В качестве урока рассмотрим процесс сборки сайта на основе простого набора шаблонов.
Внимательно прочитав данный урок, вы узнаете практически всё, что нужно для сборки сайта.
Страницы сайта из этого урока будут состоять только из двух блоков: "навигационного" (меню навигации) и "содержательного".
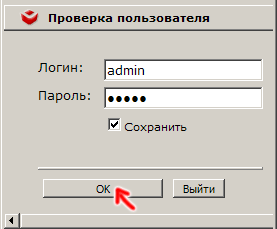 Вход в систему
Вход в систему
Допустим адрес нашего сайта: www.alpha.ru. Для того чтобы иметь возможность создавать страницы, нужно открыть сайт с правами администратора. Набираем в адресном поле браузера www.alpha.ru/?login и нажимаем клавишу Enter. Появится окно аутентификации (см. рис.). Введите логин и пароль (по умолчанию admin/admin).
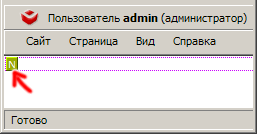 Пустая страница
Пустая страница
Откроется пустая главная страница (page=1) с единственным пустым блоком и кнопкой редактирования внутри блока (см. рис.). В верхней части странички появится главное меню управления. Пытаемся редактировать блок и щелкаем по кнопке редактирования.
 Окно редактирования
Окно редактирования
Откроется окно редактирования блока. Но редактировать нечего, так как блоку еще не назначен шаблон. Идем в меню: Блок > Назначить шаблон (см. рис.).
-
Назначение шаблона
Откроется та же пустая главная страница но уже с меню замены шаблона.
Теперь кнопка редактирования не отображается, а заменяемый блок вместо пунктирной рамки находится в жирной красной рамке. В выпадающем списке выбираем шаблон page и щелкаем по кнопке "Назначить".
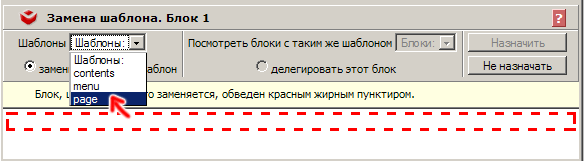
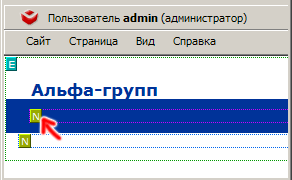 Шаблон страницы
Шаблон страницы
Вновь откроется главная страница страница, теперь уже с главным меню. Видна структура шаблона page. Во-первых, в нем уже находится логотип (название некой фирмы). Делать логотип редактируемым нет смысла – лучше логотип заменять прямо в файле шаблона templates/page.tpl. В синей полосе под логотипом разместим навигационный блок, для чего щелкаем по кнопке редактирования (см. рис.). Как и в пункте 3 откроется окно редактирования без шаблона. Заходим в меню: Блок > Назначить шаблон.
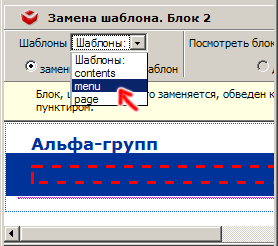 Навигационный блок сайта
Навигационный блок сайта
В меню замены шаблона из выпадающего списка выбираем шаблон menu и назначаем его.
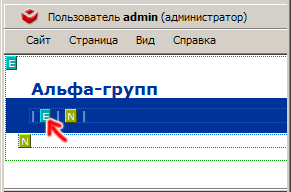 Шаблон menu является многозаписным
Шаблон menu является многозаписным
Шаблон menu в отличие от остальных двух является многозаписным, то есть, в наше меню мы можем добавлять новые ссылки с помощью кнопки новой записи, которая стоит на последнем месте.
Создадим первую ссылку, а именно, ссылку на страницу "О компании". Для этого щелкаем по первой кнопке меню (см. рис.).
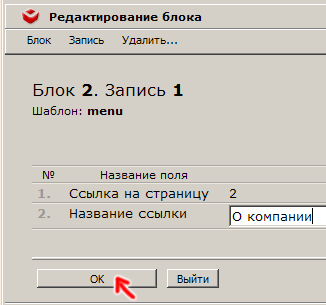 Редактирование навигационного блока
Редактирование навигационного блока
Откроется окно редактирования одной записи этого блока. В шаблоне menu предусмотрено только два типа данных: идентификатор (номер) страницы и текст для наименования ссылки на эту страницу. Идентификаторы страниц не подлежат ручному редактированию, а назначаются системой. Во второе поле вводим текст "О компании" и щелкаем по кнопке "OK".
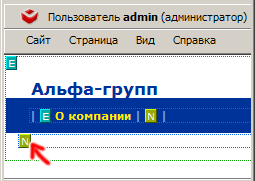 Первая ссылка навигационного блока готова
Первая ссылка навигационного блока готова
Аналогично можно создать следующую ссылку, например, "Контакты", согласно предыдущим двум пунктам. Кстати, ссылка для возврата на главную страницу жестко привязана к логотипу в шаблоне.
Теперь перейдем к назначению шаблона для блока, находящегося ниже навигационного блока, щелкнув по его кнопке редактирования (см. рис.).
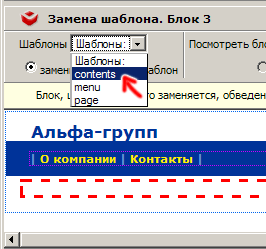 Назначение шаблона для содержательного блока
Назначение шаблона для содержательного блока
Как и в пункте 3, из окна редактирования перейдите в режим замены шаблона и назначьте шаблон contens.
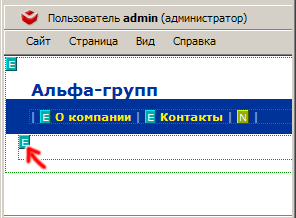 Шаблон для содержательного блока назначен
Шаблон для содержательного блока назначен
После этого еще раз щелкните по кнопке редактирования, теперь уже для ввода данных.
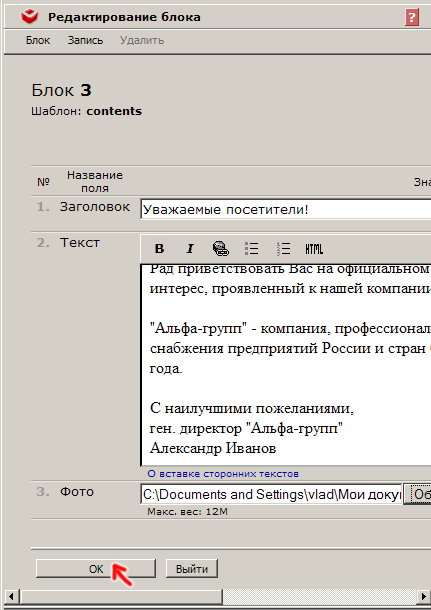 Редактирование содержательного блока
Редактирование содержательного блока
Откроется окно редактирования. В шаблоне contens предусмотрено три типа данных: текстовый заголовок, массив текста и картинка. Вводим оба текста. Для закачки картинки, щелкаем по кнопке, находящейся правее от окна ввода, и выбираем картинку на вашем локальном компьютере. Файл картинки должен иметь расширение: jpg или gif. Можно использовать также файлы png. Для завершения щелкаем по кнопке OK.
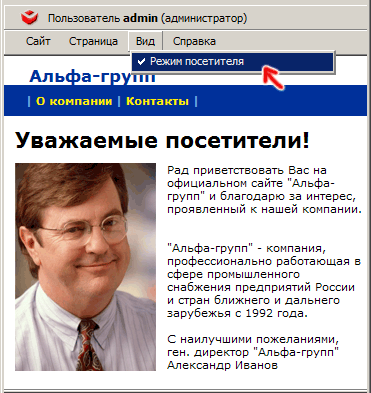 Главная страница готова
Главная страница готова
Теперь главная страница готова и наполнена содержанием. Ее правильному представлению мешают только кнопки редактирования и вспомогательные пунктирные линии вокруг блоков.
Для того, чтобы их на время убрать, нужно зайти в пункт "Вид" в главном меню управления и щелкнуть по пунктам "Границы блоков" и "Кнопки редактирования".
Того же результата можно добиться выбрав "Режим посетителя". Щелкните по этому пункту меню.
Результат см. на рисунке. Для создания следующей страницы снова щелкните по кнопке "Режим посетителя" – сайт выйдет из режима посетителя.
-
Начинаем создавать следующую страницу
Щелкните по ссылке "О компании". Откроется пустая страница. Следуя пунктам 2-5, назначаем для нее такой же шаблон page.
-
Делегирование блоков
Для навигационного блока новой страницы так же как и в пункте 6 выберите шаблон menu, но не торопитесь щелкать по кнопке "Назначить". Дело в том, что нам нужно создать не новый навигационный блок, а делегировать навигационный блок, созданный на главной странице.
Поэтому во втором выпадающем списке выберите идентификатор того навигационного блока и отметьте опцию "делегировать". После чего можно щелкать по кнопке "Назначить".
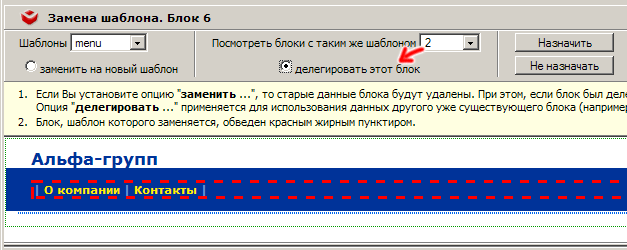
-
И т.д.
Для блока, находящегося ниже навигациооного блока, обычным образом (с опцией "заменить") назначьте шаблон contens и наполните блок данными (текстом и фото). Теперь для вас не составит труда подобным же образом создать и другие страницы из набора шаблонов данного сайта.











